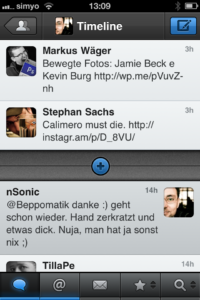 “Welche iPhone Apps nutzt Du?” – Im Zuge dieser kleinen Serie möchte ich diesmal einen Twitter-Client vorstellen den ich unterwegs sehr häufig verwende.
“Welche iPhone Apps nutzt Du?” – Im Zuge dieser kleinen Serie möchte ich diesmal einen Twitter-Client vorstellen den ich unterwegs sehr häufig verwende.
Tweetbot
Tweetbot ist eine App aus dem Hause Tapbots. Nun kann man natürlich die Frage stellen, ob die Welt auf noch einen Twitter-Client gewartet hat oder nicht. Ich sehe das pragmatischer und freue mich immer, wenn ein Entwickler bekannte Ideen neu verpackt und leichter nutzbar macht.
Ich habe nun nicht alle Twitter-Clients gesehen. Eine Zeit lang nutzte ich Echofon und landete dann doch dauerhaft bei “Twitter”, der Haus und Hof App von Twitter. Bei Twitter fehlte mir aber eine wichtige Funktion: Konversationen vorwärts lesen. Tweetbot kann das. Was ich damit meine und was es sonst noch kann, das erfahrt ihr nach dem Klick smile
Konversationen vorwärts und rückwärts
 Was nahezu alle Twitter-Clients sehr früh konnten war das rückwärts lesen von Konversationen. In diesem Fall steht man auf einem Tweet, der eindeutig eine Antwort auf einen anderen Tweet ist, drückt eine Taste oder vollführt eine Geste und bekommt dann den Ursprungs-Tweet dieser Antwort. Man sieht dann also genau zwei Tweets am Bildschirm. Wenn der Ursprungs-Tweet wiederum eine Antwort war, dann musste man diese Aktion auf eben diesem Tweet wiederholen und sich so Stück für Stück durch die Unterhalt, zurück durch die Zeit klicken.
Was nahezu alle Twitter-Clients sehr früh konnten war das rückwärts lesen von Konversationen. In diesem Fall steht man auf einem Tweet, der eindeutig eine Antwort auf einen anderen Tweet ist, drückt eine Taste oder vollführt eine Geste und bekommt dann den Ursprungs-Tweet dieser Antwort. Man sieht dann also genau zwei Tweets am Bildschirm. Wenn der Ursprungs-Tweet wiederum eine Antwort war, dann musste man diese Aktion auf eben diesem Tweet wiederholen und sich so Stück für Stück durch die Unterhalt, zurück durch die Zeit klicken.
Später konnten viele Clients die komplette Kette rückwärts auflösen und die ganze Unterhaltung in einer Liste anzeigen.
TweetBot kann das natürlich auch. Man schiebt einen Tweet einfach mit dem Finger nach rechts und schon wird die Unterhaltung angezeigt.
So praktisch das auch ist, oft möchte man aber genau den umgekehrten Weg beschreiten, man möchte eine Konversation vorwärts durch die Zeit verfolgen.
Man steht also auf einem Tweet der eine Frage oder eine provokante Aussage darstellt und möchte jetzt wissen, ob es bereits Reaktionen auf diesen Tweet von irgendjemanden gegeben hat. Man möchte also alle relevanten Tweets finden, die sich auf den gewählten Tweet beziehen.
Genau das können aber nicht alle Twitter-Clients. TweetBot kann es.
Man kann einen Tweet einfach mit dem Finger nach links schieben um alle relevanten Tweets finden und anzeigen zu lassen.
Listen
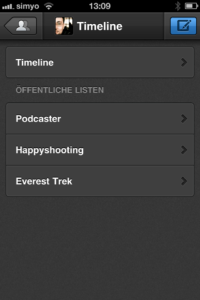 Man kann sich bei Twitter eigene Listen von Twitterern anlegen. Das kann praktisch sein wenn man sehr vielen Leuten folgt. So kann man sich thematische Listen machen um Tweets dann thematisch aufzuarbeiten.
Man kann sich bei Twitter eigene Listen von Twitterern anlegen. Das kann praktisch sein wenn man sehr vielen Leuten folgt. So kann man sich thematische Listen machen um Tweets dann thematisch aufzuarbeiten.
Der originale Twitter-Client kann mit Listen allerdings nicht wirklich umgehen und so habe ich diese Funktion bisher überhaupt nicht genutzt.
TweetBot kann mit Listen umgehen und zwar auf eine genial einfache Art und Weise. Normalerweise sieht man seine “Timeline” auf dem Bildschirm. Tippt man nun in der Überschrift auf das Wort “Timeline” erscheint eine Übersicht der eigenen Listen. Nun wählt man einfach eine Liste aus und schon sieht man diese Liste statt der kompletten Zeitleiste. Auf dem gleichen Wege kommt man wieder zurück zur gesamten Timeline. Genial.
Neue Listen kann man sich auch in TweetBot selbst anlegen. Das ist allerdings noch etwas umständlich da man recht häufig tippen und scrollen muss um mehrere Nutzer einer Liste zuzuordnen. Das könnte man sicher noch bequemer lösen.
Einheitliche Leserichtung – Überall
Was mich bei “Twitter” auch gestört hat: Timeline und Mentions wurden wie in allen Twitter-Clients so angezeigt, dass die jeweils neuen Tweets oben stehen. Das hat sich bei allen Twitter-Clients, auch auf dem Desktop, als Standard durchgesetzt.
Bei den Direktnachrichten war bei Twitter aber plötzlich alles anders. Hier wurde die Konversation plötzlich von oben nach unten dargestellt. Ich fand das immer verwirrend. In der Übersicht standen die neuesten Direktnachrichten oben, öffnet man dann eine Konversation musste man von oben nach unten lesen. Sicher, es sah dann aus wie in der SMS-App vom iPhone – aber ich bin doch im Twitter-Client und bin es dort gewohnt von unten nach oben zu lesen…
TweetBot stellt alle Listen einheitlich dar. Egal ob Timeline, Mentions, Listen oder eben Direktnachrichten – Neues steht immer oben und die Tweets werden optisch immer gleich dargestellt.
Doppelt und dreifach tippen
Um einen Link in einem Tweet zu öffnen kann man einfach doppelt auf den Link tippen. Das erspart den Umweg über die einzelne Tweet-Darstellung. Genauso kommt man beim Doppeltippen auf das Avatar zum Profil des jeweiligen Nutzers.
Was passieren soll, wenn man dreimal hintereinander auf einen Tweet tippt, das kann man einstellen. Standard ist “Antworten”. Man kann es aber so einstellen, dass ein Retweet geschickt, der Tweet als Favorit markiert oder der Tweet übersetzt wird.
Weitere Einstellungen
Die Schriftgröße kann in vier Stufen eingestellt werden.
Man kann wählen, ob man den Benutzernamen oder den vollständigen Namen beim Tweet sehen möchte.
Der Dreifach-Tap kann eingestellt werden (siehe oben).
Man kann wählen, dass die Tweets im Hintergrund gesendet werden. Standard ist “nein”, so dass man beim Senden warten muss bis der Tweet raus gegangen ist.
Und man kann einstellen, ob man die Töne hören möchte. TweetBot hat ein paar recht “schicke” Sounds die ein klein wenig an Star Trek erinnern. Wen das nervt, der kann wählen, dass nur Benachrichtigungs-Töne gespielt werden oder man stellt die Töne einfach komplett aus.
Am unteren Bildschirmrand gibt es fünf Symbole zum Umschalten der verschiedenen Ansichten: Timeline, Mentions, Direktnachrichten und zwei weitere. Diese beiden letzten Knöpfe könnten direkt an Ort und Stelle geändert werden.
Der vorletzte Knopf kann wahlweise die Favoriten, Retweets, Listen oder das eigene Profil zeigen. Zum ändern des Knopfes einfach auf die entsprechende Stelle drücken und den Finger kurz liegen lassen, dann erscheint eine Auswahl an Möglichkeiten.
Der letzte Knopf zeigt wahlweise eine Suche (mit Zugriff auf gespeicherte Suchen), Retweets, Listen oder das Profil.
Und sonst so…
Tippt man einen Tweet kurz an erscheint unter dem Tweet eine Liste mit fünf Knöpfen um eine Antwort zu verfassen, ein Retweet abzuschicken, den Tweet als Favorit zu markieren, den Tweet einzeln anzuzeigen (mit weiteren Informationen wie der genauen Uhrzeit, dem verwendeten Client, mehr Informationen zum Nutzer etc.) oder um eine Liste weiterer Aktionen einzublenden (Link kopieren und in neuen Tweet einfügen, Tweet kopieren, Tweet per Mail verschicken, Übersetzen)
Das Schöne daran: Diese 5 Knöpfe schieben sich zwischen die vorhandenen Tweets und überlagen nichts. So bleibt immer alles lesbar.
Schreibt man einen Tweet und tippt das “#” Zeichen, erscheint ein Symbol. Drückt man dieses, erscheint eine Liste von Hashtags. Mir ist nicht ganz klar, wie diese Liste gebildet wird, es muss damit zu tun haben, welche Hashtags man selbst geschrieben hat und welche in letzter Zeit von den eigenen Followern genutzt wurden. Das ist aber nur eine Spekulation.
Gleiches passiert wenn man ein “@” schreibt. Hier erscheint dann eine Liste von Nutzern. Ich weiß nicht genau, ob es die sind, denen man selbst folgt oder auch Follower denen man selbst nicht folgt. Glücklicherweise gibt es eine Filterzeile. Einfach ein paar Buchstaben tippen um die Liste einzugrenzen, so kann man auch bei komplexen Nutzernamen schnell den richtigen auswählen. Der Filter ist übrigens eine Volltextsuche, man braucht also nur einen Teil des realen Namens oder des Nutzernamens tippen und die Eingabe von “slee” findet auch einen “00Sleepy”.
Was nicht geht
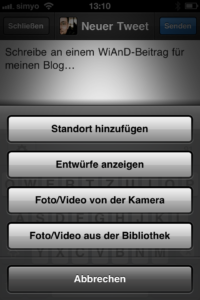 Es gibt eine Funktionen die manche Twitterer lieben und die TweetBot nicht hat. Der Vollständigkeit soll dies nicht unerwähnt bleiben.
Es gibt eine Funktionen die manche Twitterer lieben und die TweetBot nicht hat. Der Vollständigkeit soll dies nicht unerwähnt bleiben.
So wird mit einem blauen Balken zwar gezeigt, dass es neue Tweets gibt, man sieht aber unten am Bildschirm nicht wie viele Tweets neu sind. In der Timeline wird dies zwar beim erstmaligen Laden angezeigt, in einem blauen Querbalken, aber das reicht vielen so nicht.
Außerdem wird immer nur die relative Zeit beim Tweet angezeigt. Man sieht also nur, wie alt ein Tweet ist (in Sekunden, Minuten, Stunden, Tagen) aber nicht wann genau (Datum, Uhrzeit) er geschrieben wurde. Das sieht man erst, wenn man sich den Tweet einzeln anzeigen lässt.
Beim schreiben eines Tweets kann man natürlich die eigene Position, ein Foto oder Video hinzufügen, diese Auswahl ist aber als simples Textmenü ausgeführt. Eine Liste mit schicken Symbolen wäre allerdings einfacher zu erfassen und zu bedienen, finde ich.
Fazit
Auch wenn noch Raum für Optimierungen vorhanden ist, TweetBot ist ein toller Wurf. Der Client ist schnell, schick und hat viele praktische Funktionen. Ich bin auf zukünftige Updates gespannt…
…und darauf, ob das – wie soll ich sagen – “gewagte” App-Icon noch mal getauscht wird oder nicht smile
Und womit twittert Ihr so?
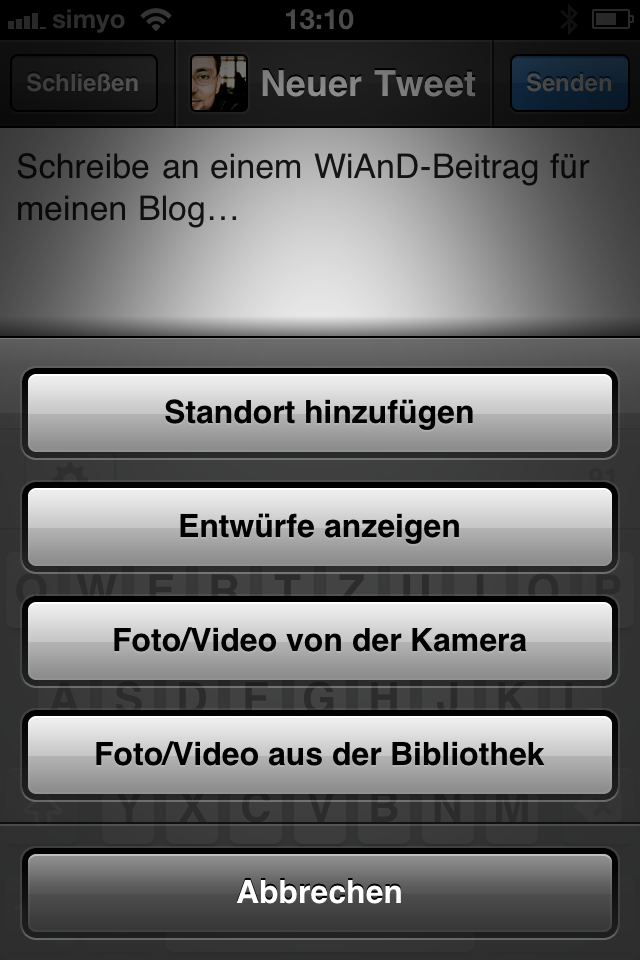
TweetBot ist der beste.
es wird zwar immernoch nur die relative zeit angezeigt, dafür steht aber nach dem aktualisieren am oberen rand wie viele tweets neu geladen wurden. und es wird runtergezählt sobald man weiter nach oben scrollt. dann weiß man immer wie viele tweets noch kommen :)